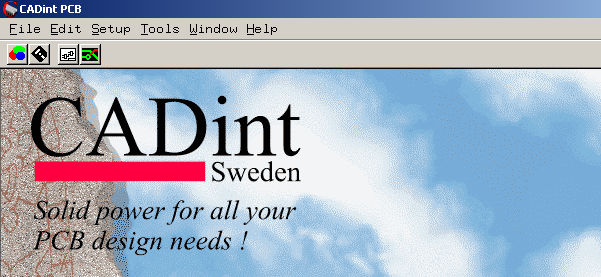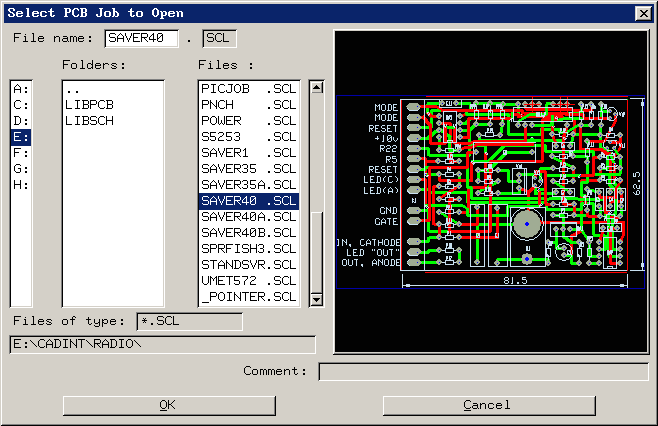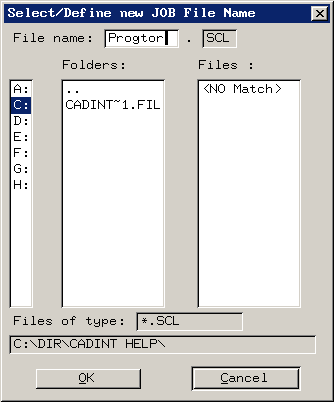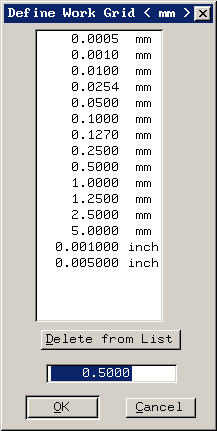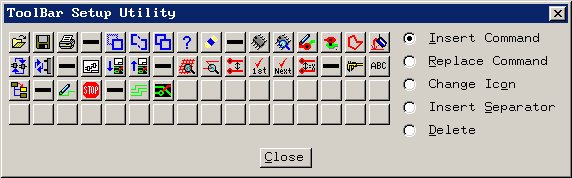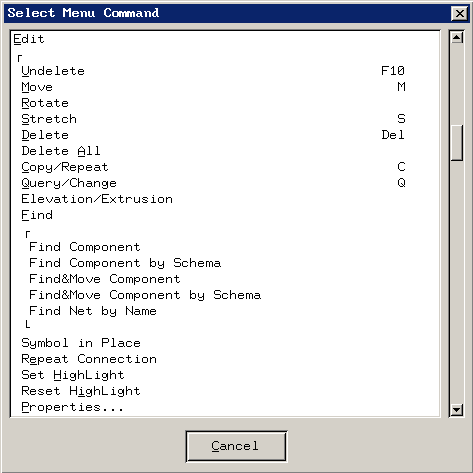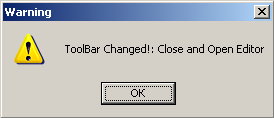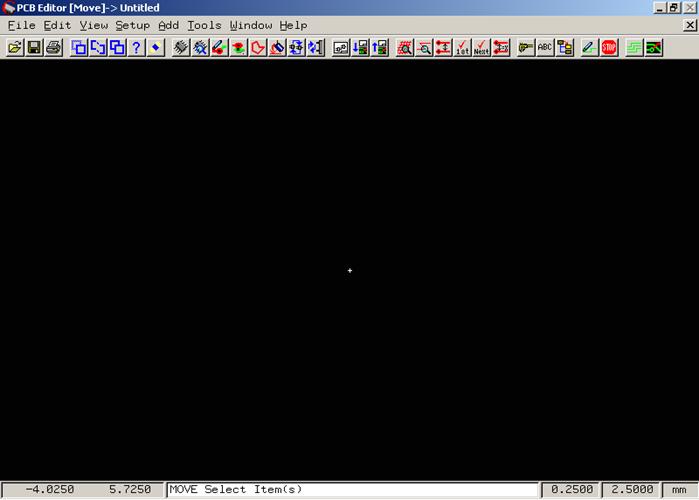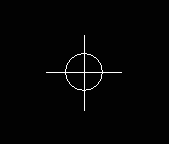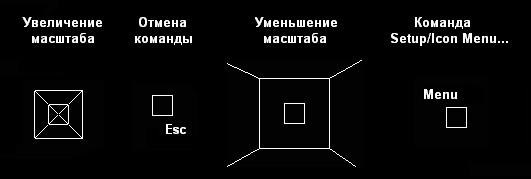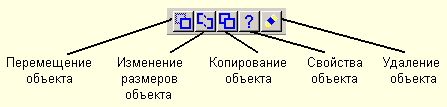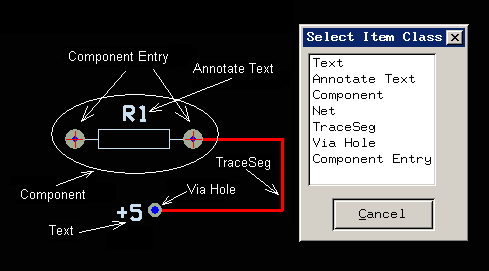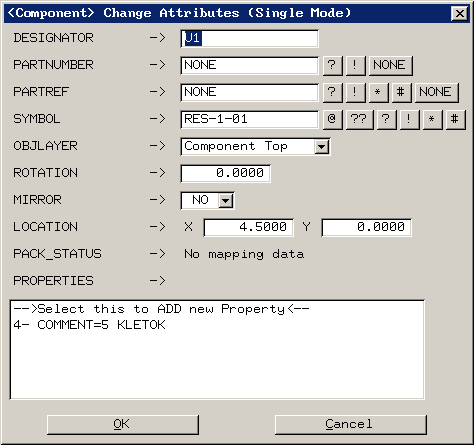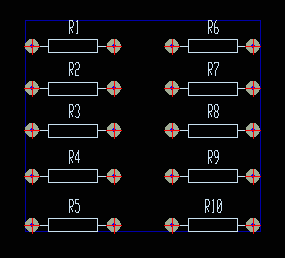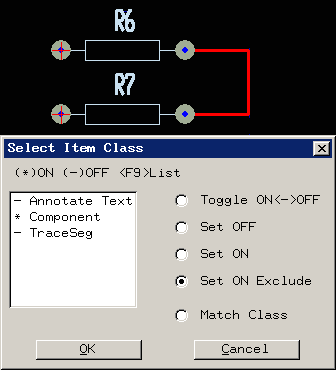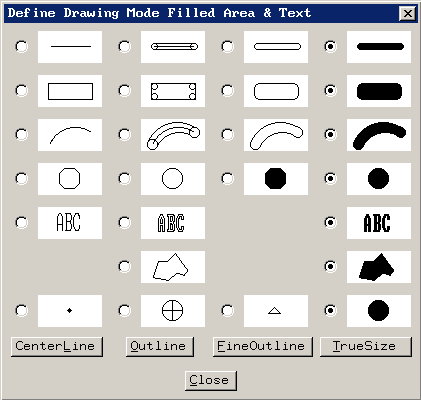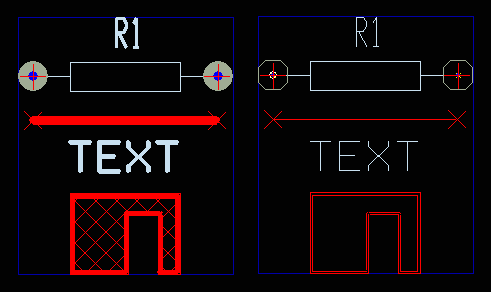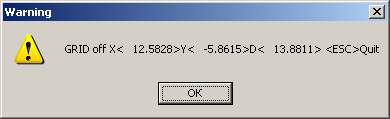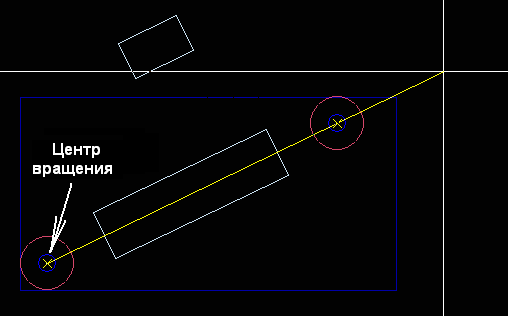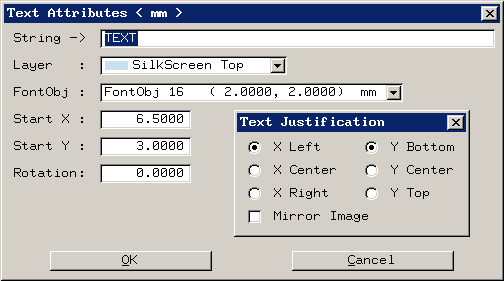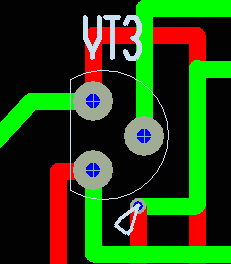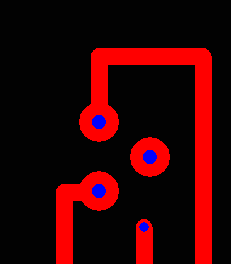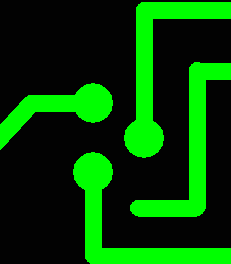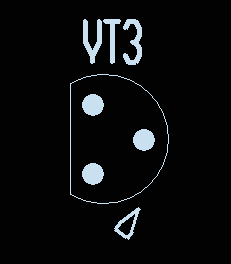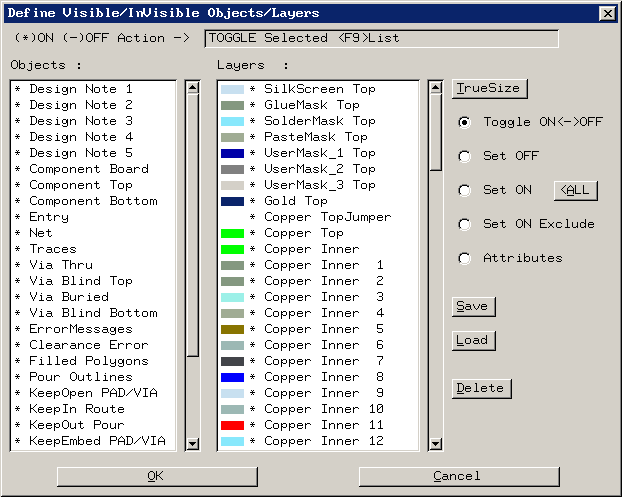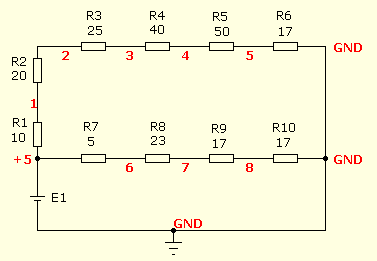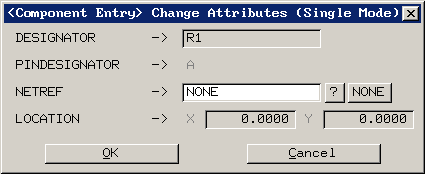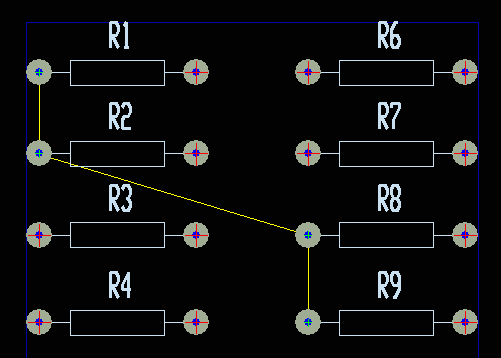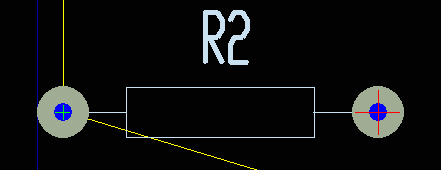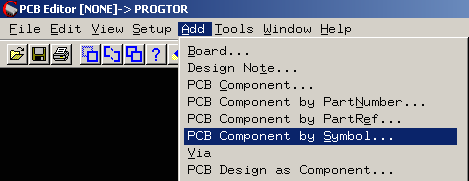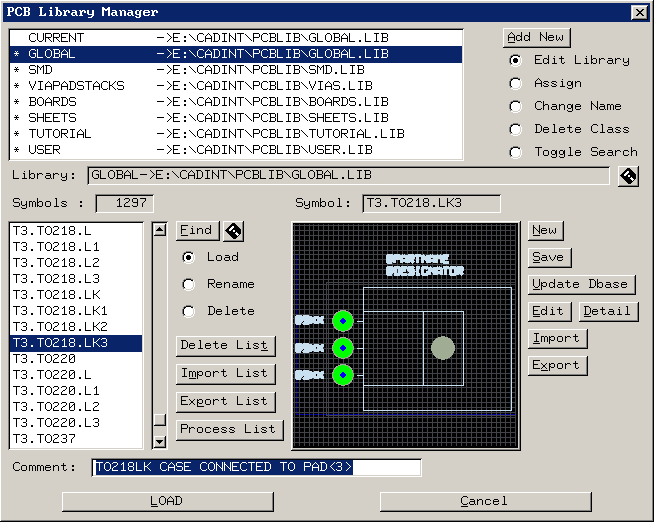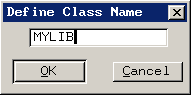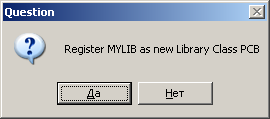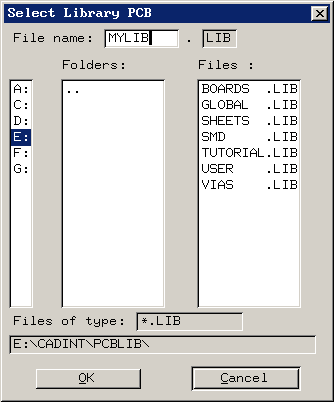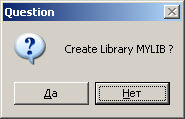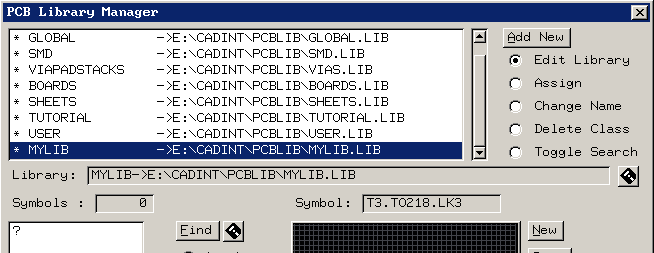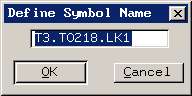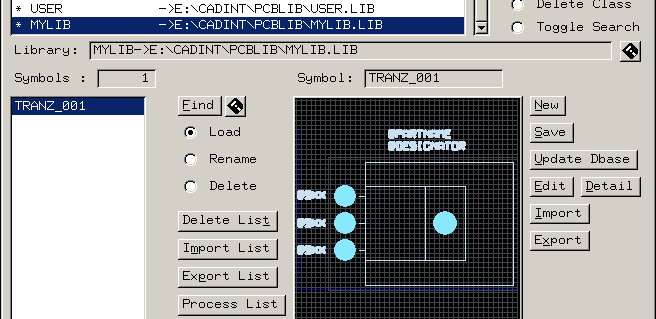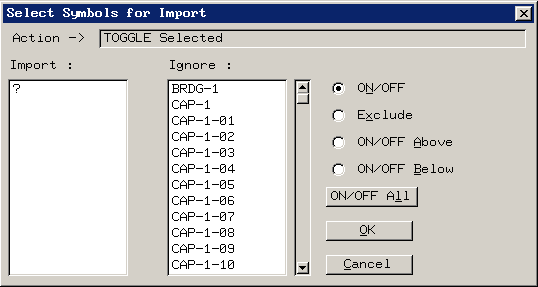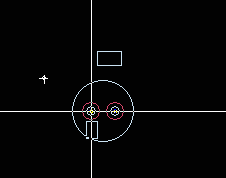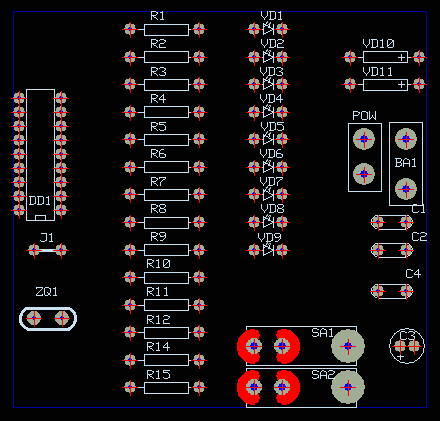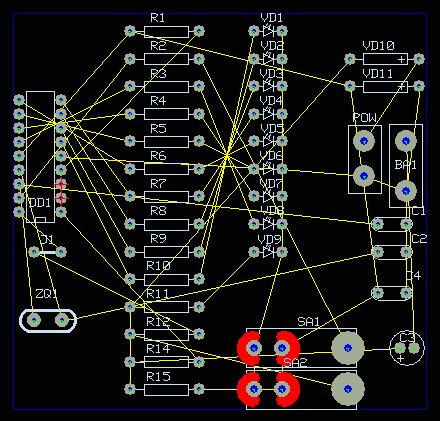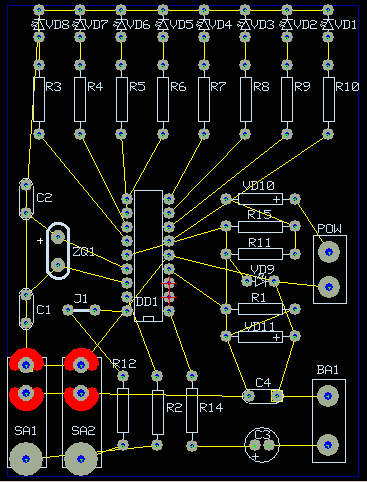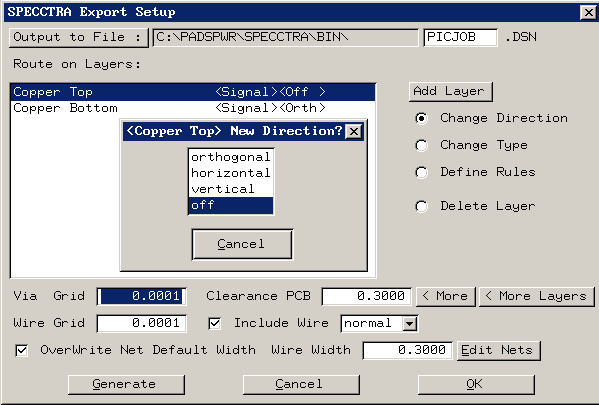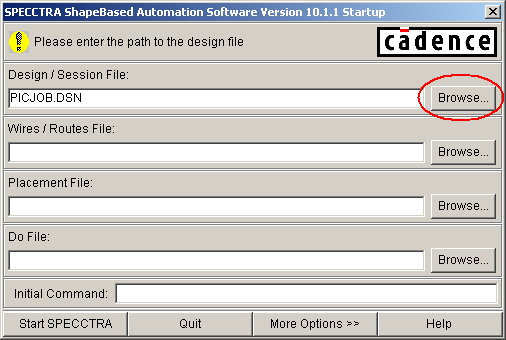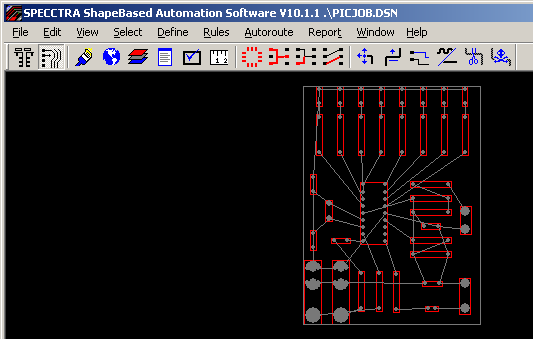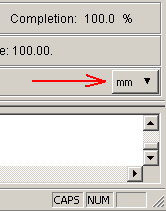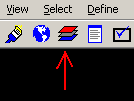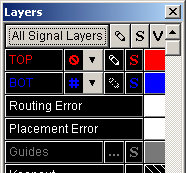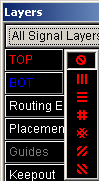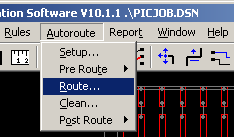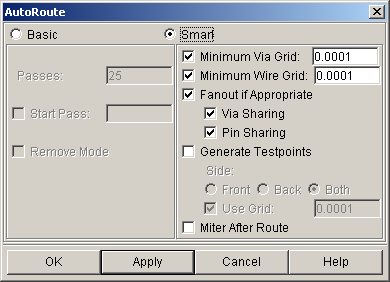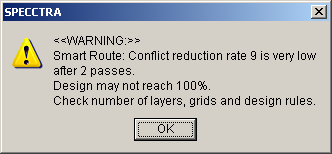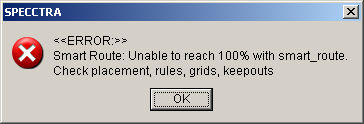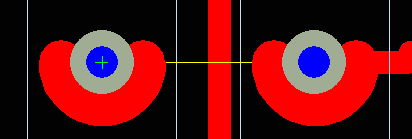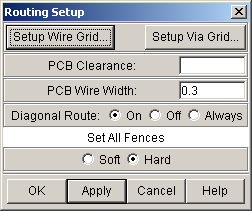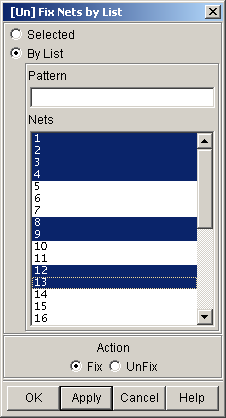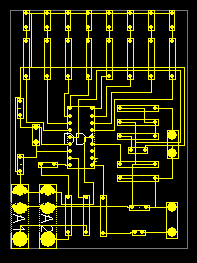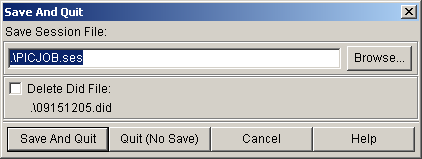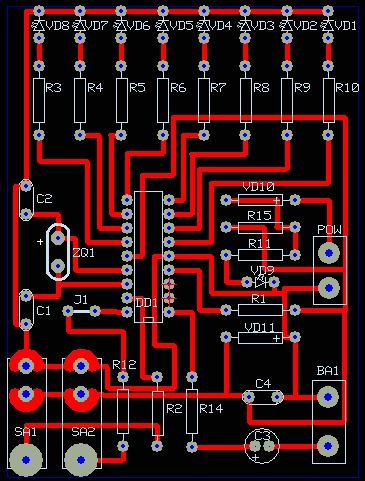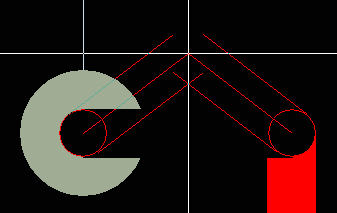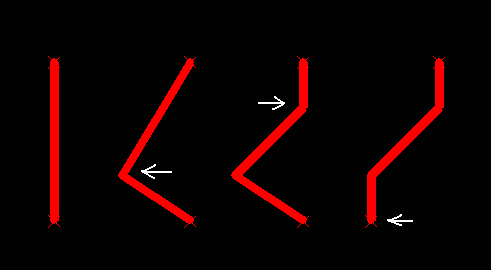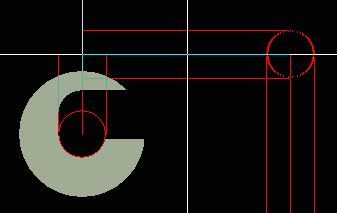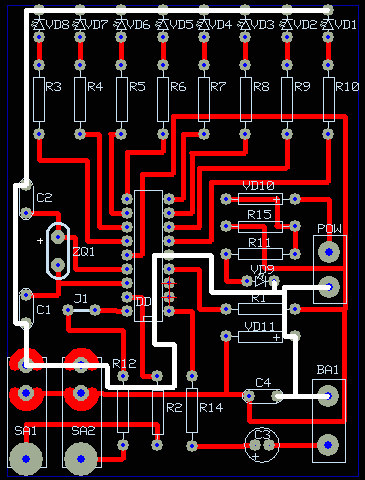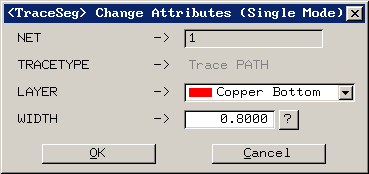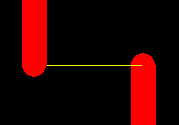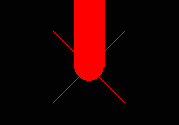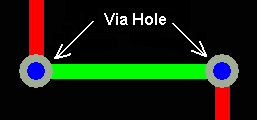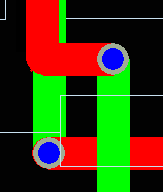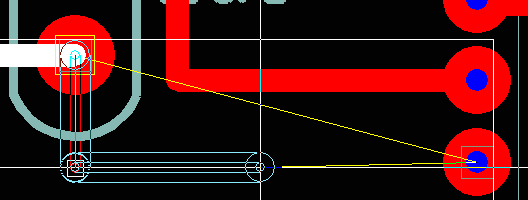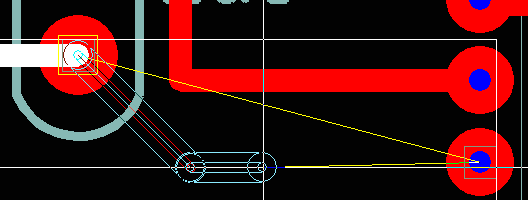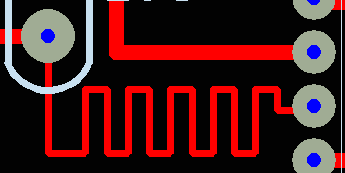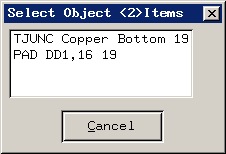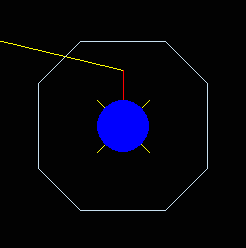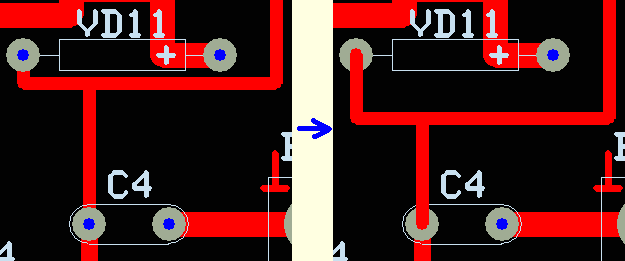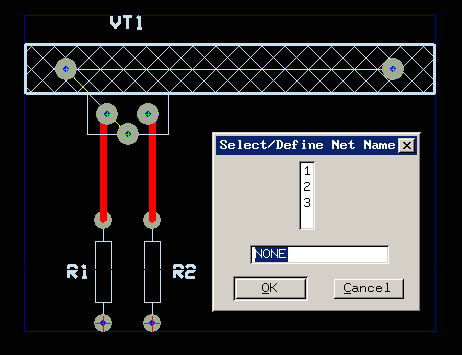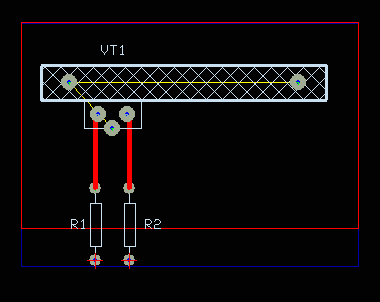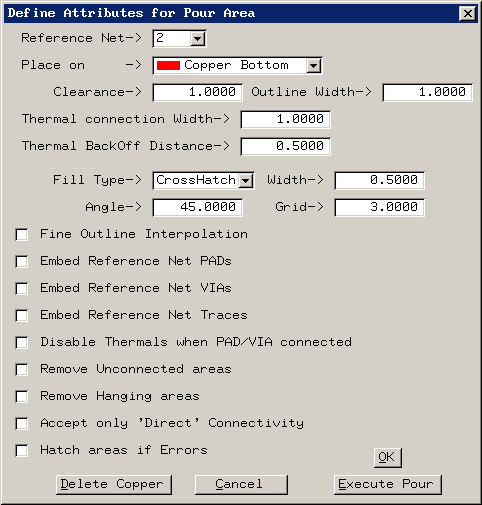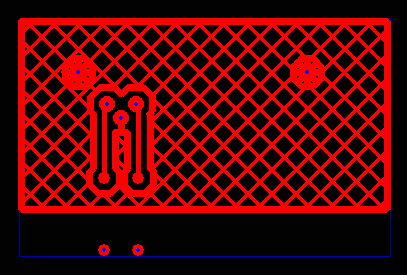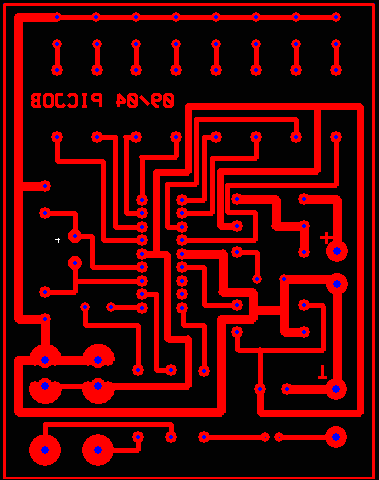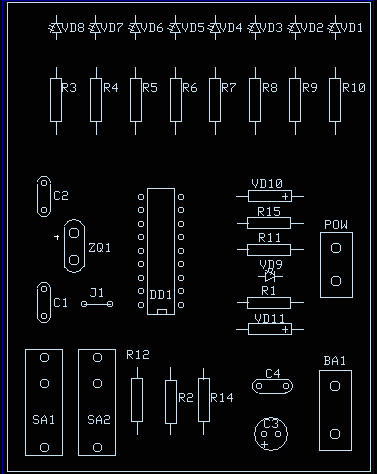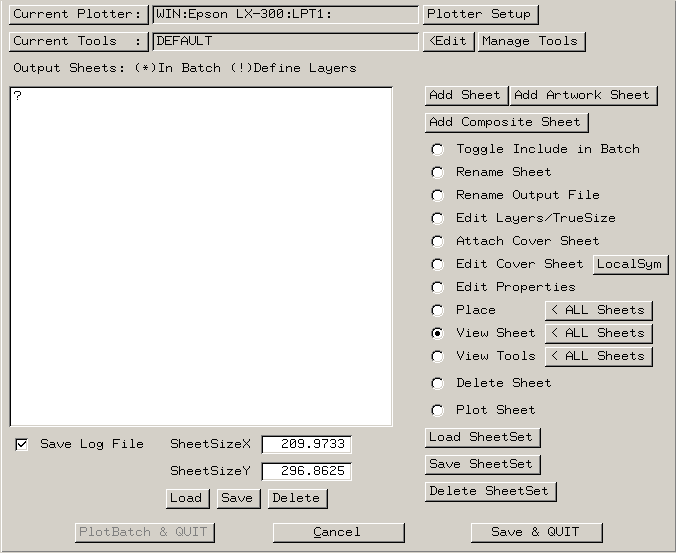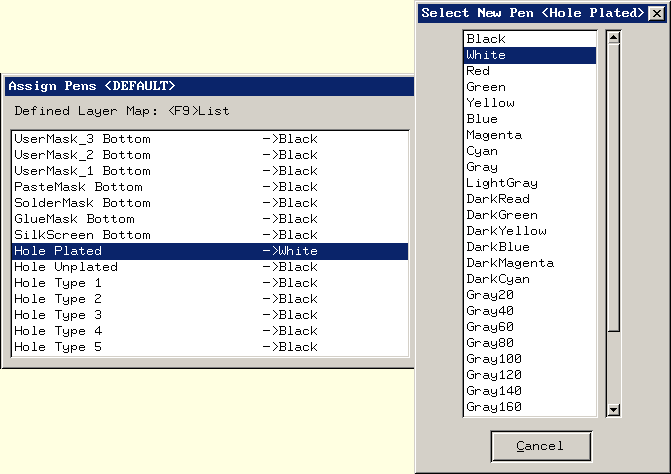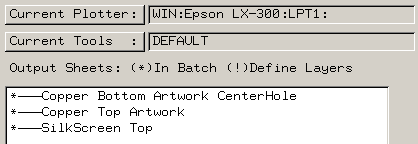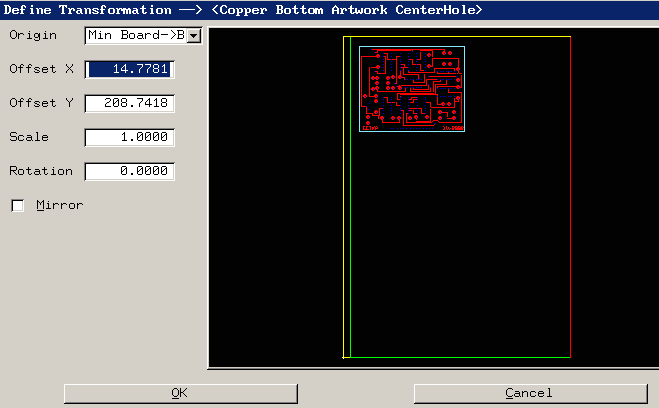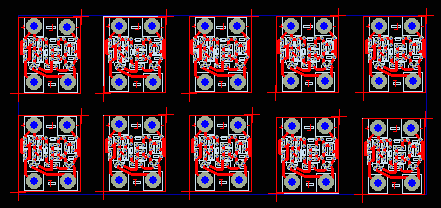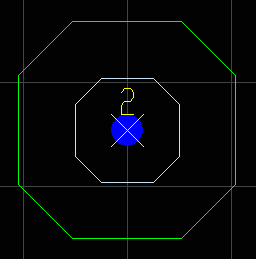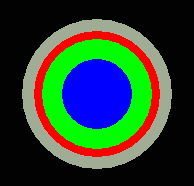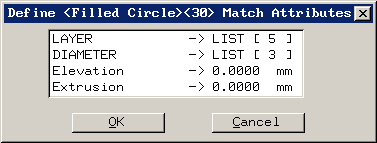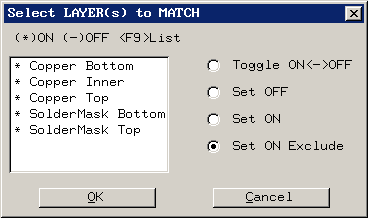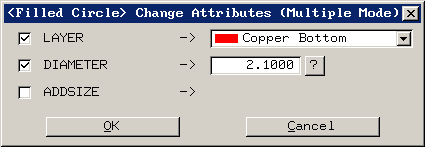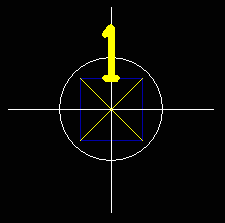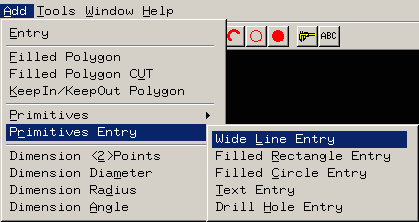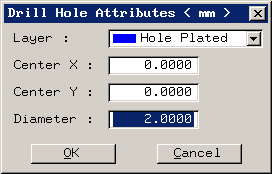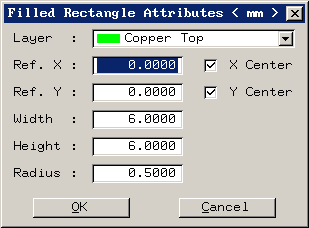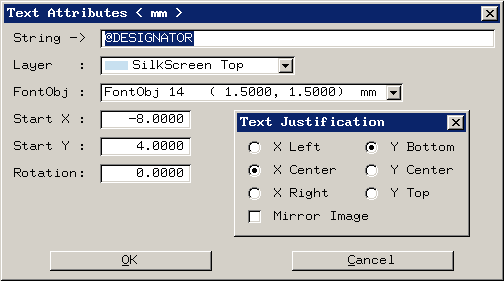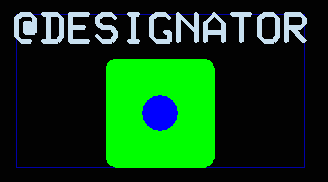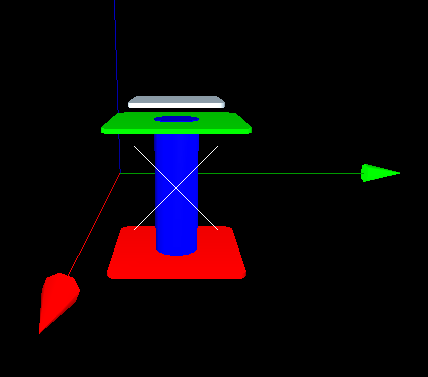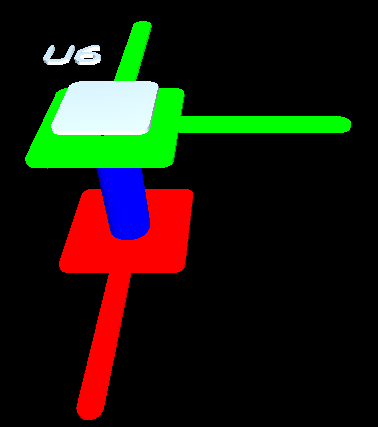|
САDint Основные сведения
ОГЛАВЛЕНИЕ
3. Основные приёмы работы с редактором 5. Подготовка принципиальной схемы 6. Работа с менеджером библиотек редактора
Выйду на крышу, смотрю на Аврору, И вспоминаю ту давнюю пору, Когда ещё молод, с гранатой в руке, В предательской лодке я плыл по реке
Профессор Лебединский
Статья ориентирована на любителей, занимающихся разработкой и изготовлением печатных плат методом "лазерно-утюжной" технологии. Печатные платы, разрабатываемые в домашних условиях, как правило, имеют низкую сложность, что позволяет существенно упростить процесс создания рисунка проводников. Для разработки печатных плат используются PCB (Printed Circuit Boards) редакторы. Важными свойствами редакторов являются: - наличие готовых библиотек компонентов; - возможность редактирования готовых компонентов; - наличие удобной графической среды для ручного редактирования рисунка плат; - наличие автоматического трассировщика, значительно сокращающего время разработки плат; - возможность "тонкой" настройки параметров печати, поскольку именно выводом рисунка платы на лазерный принтер заканчивается разработка проекта в данной методике. Описываемая в статье система САDint полностью удовлетворяет этим требованиям. Система состоит из двух частей: 1) редактор принципиальных схем; 2) PCB редактор для разработки печатных плат. Традиционно, перед разработкой печатной платы, необходимо: - "нарисовать" принципиальную схему устройства в редакторе схем; - присвоить каждому элементу схемы определённый тип корпуса; - экспортировать полученный проект в PCB редактор. После этого приступают к расстановке компонентов, трассировке проводников. Учитывая относительную простоту любительских плат, первые 3 пункта можно пропустить, и начать работу непосредственно в редакторе PCB. В качестве автоматического трассировщика используется отдельная программа - SPECCTRA. Закончив предварительную подготовку в PCB редакторе САDint, файл проекта экспортируют в формат программы SPECCTRA. После автоматической трассировки проводников с учётом заданных параметров (толщина дорожек, расстояние между дорожками и т.д.) файл проекта импортируют обратно в PCB редактор САDint.
После запуска САDint, на экране появляется фирменная заставка системы. На панели инструментов необходимо нажать кнопку запуска PCB редактора:
После этого появится окно, в котором предлагается выбрать путь к существующему проекту:
Если сохранённого ранее проекта нет, то просто нажимаем кнопку "Cancel". Теперь мы находимся в PCB редакторе. Сохранение нового проекта, как обычно, в меню "File/Save as...". В окне "Select/Define new JOB File Name" необходимо задать путь и название файла. К сожалению, САDint не поддерживает русские шрифты, поэтому все названия должны набираться на английской раскладке:
Нажимаем кнопку "OK". Перед тем, как приступить к работе с редактором, необходимо сделать некоторые настройки. 1) Задать единицу измерения. Дюймы или миллиметры. Переключение через пункт меню "Setup / Unit/Grid / Working Unit" или клавишу "U" (должна быть включена английская раскладка!). Работать, естественно, проще "в миллиметрах". Процесс переключения наблюдаем в строке состояния (внизу справа):
2) Задать шаг "рабочей" сетки. Это шаг, с которым будут перемещаться в проекте все объекты (компоненты, дорожки, надписи и т.д.). Тут есть одна тонкость. Дело в том, что шаг выводов компонентов (например, микросхем в корпусе DIP) кратен 2,54 мм. Если задать шаг рабочей сетки кратный 0,10 мм, то будет наблюдаться "несоответствие шага" на некотором участке длины. Поскольку на процесс разводки это несоответствие никак не влияет, а конечным устройством вывода является лазерный принтер, то можно смириться с несоответствием дюймовой и метрической сетки. Шаг рабочей сетки рекомендуется выбирать в пределах 0,1-0,5 мм. Рабочую сетку задают через пункт меню "Setup / Unit/Grid / Working Grid" или клавиша "W":
3) Задать шаг "видимой" сетки. Для того, чтобы включить/выключить эту сетку нужно нажать клавишу "G". Размер ячейки задаётся через пункт меню "Setup / Unit/Grid / Display Grid" или клавишу "D". Рекомендуется 2,5 мм. 4) Задать папку, в которой будет автоматически, с заданной периодичностью, сохраняться проект. По умолчанию, проект автоматически сохраняется на диске "С" (корневой каталог). Папка задаётся через пункт меню "Setup/ Backup Folder...". 5) Задать период автосохранения файла проекта через пункт меню "Setup/ Backup Interval...". При работе с редактором часто приходится выполнять одни и те же команды меню. Эти команды удобно вывести на панель инструментов в виде кнопок. Для этого нужно найти пункт меню "Setup/ToolBar...". Появится окно настройки панели инструментов:
Переключая радиокнопки в правой части диалога, можно выполнять следующие операции: - добавить новую команду; - изменить существующую команду; - изменить иконку на кнопке; - добавить разделитель (зазор) между кнопками; - удалить команду (и кнопку на панели инструментов). Для примера, добавим на панель кнопку с командой "Rotate" (поворот). Эта команда является одной из самых используемых при поиске оптимального расположения компонентов. Необходимые действия: 1) открыть диалог "ToolBar Setup Utility", нажать на первую ПУСТУЮ кнопку (радиокнопки по умолчанию находятся в положении "Insert Command"); 2) в открывшемся окне "Select Menu Command" найти пункт "Edit/Rotate" и щёлкнуть по нему мышью;
3) в открывшемся окне "Select Icon", выбрать наиболее подходящую по смыслу иконку для кнопки; 4) нажать кнопку "CLOSE" диалога "ToolBar Setup Utility"; 5) нажать кнопку "OK" сообщения, предупреждающего о том, что изменения на панели задач вступят в силу только после перезапуска редактора PCB:
Рекомендуется сразу добавить следующие, часто используемые команды: 1) "Edit/Rotate" - поворот объекта; 2) "Edit/Set HighLight" - выделить дорожку белым цветом; 3) "Edit/Reset HighLight" - сброс выделенной дорожки в первоначальный цвет; 4) "File/Export Specctra Autorouter" - экспорт файла проекта в формат, понимаемый автоматическим трассировщиком "Specctra"; 5) "File/Import Specctra Autorouter" - импорт файла проекта после автоматического трассировщика "Specctra". Внешний вид кнопок с указанными командами показан на рисунке (последние пять кнопок):
3. ОСНОВНЫЕ ПРИЁМЫ РАБОТЫ С РЕДАКТОРОМ
Интерфейс редактора САDint можно условно разделить на пять частей (сверху вниз): 1) заголовок программы; 2) главное меню; 3) панель инструментов; 4) рабочее поле редактора; 5) панель состояния.
В редакторе отсутствуют различные боковые всплывающие панели и т.д. Практика показывает, что подобные излишества только загромождают рабочее пространство и усложняют работу с программой. Все команды редактора собраны в главном меню программы. Любой команде можно присвоить клавиатурный аналог (Setup/Menu ShortCut Keys...) или кнопку на панели инструментов ("Setup/ToolBar..."). Курсор мыши в режиме ожидания имеет вид перекрестия. Координаты курсора постоянно отображаются в левой части панели состояния. В средней части панели выводится информация о текущих командах, подсказки, пояснения (на рисунке показана только часть панели):
Нулевые координаты рабочего поля обозначены символом:
При работе с редактором следует АКТИВНО использовать масштабирование при помощи клавиш "Page Up" и "Page Down". При смене масштаба курсор и рабочее поле смещается в центр экрана. Этим обеспечивается простая и удобная навигация по проекту. Если нужно переместиться в другое место без смены масштаба, достаточно щелкнуть ПРАВОЙ кнопкой мыши в нужном месте. Кроме перемещения по рабочему полю, правая кнопка выполняет следующие функции: - увеличение масштаба; - отмена команды (эквивалент клавиши "Esc"); - уменьшение масштаба; - выполнение команды меню "Setup/Icon Menu". Для запуска одной из перечисленных команд нужно: 1) нажать правую кнопку мыши. Курсор мыши окажется внутри небольшого прямоугольника; 2) переместить указатель в сторону одного из углов. При этом, в зависимости от выбранной команды, курсор принимает вид (по часовой стрелке, начиная с правого верхнего угла):
Из кнопок на панели инструментов, чаще всего, используются следующие:
Суть работы с командами лучше всего рассмотреть на примере кнопки "Свойства объекта". Щёлкнув по данной кнопке, "захватываем" требуемый объект. Захват осуществляется следующим образом. Установив курсор мыши выше и левее объекта (например, резистора), нажимаем и удерживаем левую кнопку мыши. Не отпуская кнопку, перемещаем курсор ниже и правее объекта. Выделяемая область обозначается белым прямоугольником. После того, как левая кнопка мыши будет отпущена, появляется список объектов, которые попали в зону выделения (захвата):
Щёлкая мышью по какому-либо пункту списка, открывают редактор свойств соответствующего объекта: - "Text" - редактор свойств объекта "текст", который добавляется в проект вручную; - "Annotate Text" - редактирование свойств текста, которым обозначен компонент; - "Component" - редактор свойств самого компонента; - "Net" - атрибуты связей (практически не используемое свойство в данной методике); - "TraceSeg" - редактирование свойств дорожки (толщина, слой); - "Via Hole" - переходное отверстие между слоями платы; - "Component Entry" - вывод(ы) компонента. Если требуется добавить в проект несколько однотипных компонентов (например, резисторов), то рекомендуется взять из библиотеки и установить на рабочее поле один экземпляр (об использовании библиотек рассказано в главе "Работа с менеджером библиотек редактора"). Затем переименовать его в соответствии со схемой, после чего, скопировать и установить требуемое количество раз. Рассмотрим этот способ подробнее. Предположим, что нужно добавить в проект 10 однотипных резисторов. Открываем менеджер библиотек, находим подходящий резистор. Нажимаем кнопку "LOAD". Щёлкнув левой кнопкой мыши, устанавливаем ОДИН РАЗ данный компонент в произвольные координаты. Выходим из режима установки компонентов, нажав клавишу "Esc" на клавиатуре. Далее, нажав кнопку "Свойства объекта" на панели инструментов, захватываем резистор. Захват любого компонента ОБЯЗАТЕЛЬНО должен проходить через ВЫВОДЫ компонента. В этом можно убедиться на практике, захватывая по отдельности название компонента, "изображение" компонента, любой из выводов компонента. Щёлкнув в списке по строке "Component", попадаем в редактор свойств компонента:
Самые необходимые свойства: - "DESIGNATOR" - название компонента. - "SYMBOL" - название компонента в БИБЛИОТЕКЕ компонентов. - "ROTATION" - "поворот" компонента в градусах. - "LOCATION" - координаты компонента (относительно определённого вывода) Меняем название компонента на "R1" и нажимаем кнопку "OK". Далее, нажимаем кнопку "Копирование объекта", после чего, снова захватываем резистор. Курсор принимает вид резистора. Щелкаем левой кнопкой мыши девять раз в разных координатах, после чего нажимаем клавишу "Esc". В результате, должна получиться примерно такая картина:
Как видно из рисунка, нумерация происходит автоматически, что удобно, когда нужно добавить в проект множество однотипных компонентов. Для удаления объекта нужно нажать кнопку "Удаление объекта" и захватить объект. Если в зону захвата попали несколько разнотипных объектов, то появится окно, подобное следующему:
В данном случае, в зону захвата попали 2 резистора, дорожка, названия компонентов. Радиокнопки, в правой половине диалога, по умолчанию установлены так, что при щелчке мышью по какой-либо строке списка, происходит "отключение" остальных пунктов (знак "-" слева от текста). В данном случае, будут удалены два резистора. После нажатия кнопки "OK" и подтверждения действия, резисторы будут удалены. Рассмотрим ещё две кнопки из рассматриваемой группы - "Перемещение объекта" и "Изменение размеров объекта". Кнопка "Перемещение объекта" работает крайне просто. Нажимаем на кнопку, захватываем объект(ы), и переносим их в другое место. Если экрана монитора "не хватает", то пользуемся масштабированием (клавиши Page Up и Page Down). После щелчка левой кнопки мыши объект позиционируется на новом месте. Кнопка "Изменение размеров объекта" позволяет ВРУЧНУЮ изменить размер объекта, ЕСЛИ последний позволяет это сделать. НЕЛЬЗЯ вручную изменять такие объекты как: - любой компонент из библиотеки; - шрифт; - толщина дорожек (но не длина или расположение). При трассировке печатной платы иногда необходимо просмотреть "содержимое проекта" в тонких линиях. Например, для того, чтобы отредактировать небольшие отрезки дорожек, устранить "обрывы" дорожек, и т.д. Открыть диалог переключения режимов отображения можно из меню "Setup/Display/True Size Primitives..." или нажав клавишу "T" (английская раскладка).
Полное отображение объектов включается при нажатии кнопки "TrueSize", "минимальное" отображение объектов включится при нажатии кнопки "CenterLine". Разница в отображении видна на следующем рисунке:
Для измерения расстояний курсором, используют команду "Tools/Measure" или одноимённую кнопку на панели инструментов. После запуска команды нужно щелкнуть курсором в требуемой (опорной) точке рабочего поля. Перемещая курсор, читают измеренные значения в строке состояния (внизу экрана). Выводятся три значения: горизонтальное, вертикальное, диагональное. Если повторно щёлкнуть левой кнопкой мыши, то результаты измерения будут выведены в отдельном окне:
Во время компоновки приходится вращать элементы в ручном режиме. Запуск команды выполняют через пункт меню "Edit/Rotate". После этого: 1) захватить курсором требуемый объект; 2) первым щелчком левой кнопки мыши определить центр вращения объекта; 3) вторым щелчком мыши в любой точке рабочего поля запустить процесс вращения; 4) повернув объект, щелкнуть левой кнопкой мыши.
При оформлении проекта неизбежно приходится делать какие-либо надписи, обрамлять контуры рамками и т.д. Для этого используются команды из группы "Add/Primitives...". Команда "Add/Primitives/Text" присвоена одной из кнопок на панели инструментов. Рассмотрим процесс добавления и редактирования текста подробнее. Нажав кнопку с надписью "ABC" на панели инструментов, щёлкаем левой кнопкой мыши по рабочему полю редактора. Появляется диалог настройки текста:
Диалог позволяет редактировать следующие свойства текста: - в поле "String" набирается текст надписи; - свойство "Layer" определяет тип слоя, которым будет "нарисована" надпись (подробнее о типах и назначении слоёв см. далее); - свойство "FontObj" задаёт размер шрифта; - свойства "Start X" и "Start Y" задают координаты "опорной точки" надписи; - свойство "Rotation" задаёт поворот надписи (в градусах). В дополнительном окне "Text Justification" задается "опорная точка", если рассматривать текст в виде прямоугольника, а также возможность зеркального отображения текста ("Mirror Image"). Нажав кнопку "OK", применяем настройки и закрываем диалог. Курсор принимает вид прямоугольника, размеры которого, совпадают с габаритами надписи. Щёлкнув левой кнопкой мыши, устанавливаем текст в желаемые координаты. Для изменения свойств установленного текста необходимо нажать кнопку "Свойства объекта" на панели инструментов и захватить текст курсором. После этого снова появится диалог настройки текста. Для добавления таких элементов как ТОНКИЕ линии, окружности, прямоугольники, которые используются для создания "справочной" информации, запускают команды: - Add/Primitives/Line - одиночный отрезок; - Add/Primitives/Line Path - серия связанных отрезков. Прекращение команды - "F9"; - Add/Primitives/Rectangle - прямоугольник; - Add/Primitives/Arc - сектор, дуга; - Add/Primitives/Circle - окружность; - Add/Primitives/Circle 2Points - окружность, задаваемая двумя точками. Толщина линий этих объектов постоянна и не может быть изменена. Тип слоя рекомендуется задавать всегда "SilkScreen Top" (подробнее о слоях см. далее). Для добавления элементов, которые будут выводиться при печати дорожек платы, используются команды: - Add/Primitives/Wide Line - одиночный отрезок; - Add/Primitives/Wide Line Path - серия связанных отрезков. Прекращение команды - "F9"; - Add/Primitives/Wide Line Spiral - спиральная кривая; - Add/Primitives/Filled Rectangle - "залитый" выбранным слоем прямоугольник; - Add/Primitives/ Filled Circle - "залитая" выбранным слоем окружность; - Add/Primitives/Wide Arc - сектор, дуга. Толщину линий и тип слоя этих объектов можно задавать стандартным способом, через кнопку "Свойства объекта" и последующий захват требуемого объекта.
При трассировке печатных плат используется понятие "СЛОЙ" (Layer). В промышленном производстве плат используется большое количество типов слоёв, что обусловлено технологией изготовления. В описываемой методике будут использоваться только 4 типа слоя: 1) "Copper Bottom Artwork CenterHole" - "классический" слой меди, который находится на обратной стороне печатной платы. В данном редакторе дорожки, выполненные этим слоем, обозначаются красным цветом. "CenterHole" в обозначении слоя, говорит о том, что сквозь красный слой "меди" будет виден синий слой "Hole Plated", обозначающий отверстия; 2) "Copper Top Artwork" - этим слоем выполняются дорожки, расположенные на стороне элементов печатной платы (при двухслойной плате). Обозначается зелёным цветом; 3) "SilkScreen Top" - этот тип слоя используется для обозначения габаритов компонентов, названий компонентов, создания поясняющих надписей, т.е. всего того, что не относится к дорожкам. Цвет слоя - серый; 4) "Hole Plated" - слой для обозначения отверстий (например, в "пятачках" выводов компонентов). Использование отверстий в данной методике необходимо для последующего сверления платы. Небольшие углубления, образующиеся в слое меди после травления, используются для центровки сверла. Цвет слоя - синий. По умолчанию, после загрузки в редактор файла проекта, отображаются все видимые слои. Вывести на экран один из слоёв можно через команду "View/Load Visible Layers...", в окне "Select LayerSet". Ниже показаны примеры отображения разных слоёв: - все видимые слои (All Layers):
- слой "Copper Bottom Artwork CenterHole":
- слой "Copper Top Artwork":
- слой "SilkScreen Top":
Некоторые "хитрые" типы слоев в PCB редакторе могут быть невидимы или недоступны для изменения. В этом случае необходимо выполнить пункт меню "Setup/Layers/Visible Layers..." (или клавиша "V"). В диалоге "Define Visile/InVisible Objects/Layers" нажать кнопку "<ALL", затем "OK". После чего, все слои будут видимы на экране. Этим же диалогом следует пользоваться, при использовании бесплатной версии лицензии программы. Чтобы отобразить на экране нужный слой, следует установить радиокнопки в положение "Set ON Exclude", затем, в списке "Layers:", щелкнуть по названию слоя и нажать кнопку "OK".
Если слой видим, но недоступен, аналогичную операцию нужно повторить для пункта меню "Setup/Layers/Active Layers..." Необходимо помнить, что в редакторе САDint последовательность расположения слоёв совпадает с реальной печатной платой, если смотреть на неё со стороны компонентов. Иными словами, слой "Copper Bottom" на экране монитора, мы видим "сквозь плату". Отсюда, в частности, следует, что печать этого слоя на принтере должна выполняться без использования режима зеркального отображения (Mirror).
5. ПОДГОТОВКА ПРИНЦИПИАЛЬНОЙ СХЕМЫ
Для безошибочной и удобной работы над платой необходимо правильно подготовить принципиальную схему устройства. Схему следует распечатать на листе бумаги. Масштаб должен быть таким, чтобы в любом месте схемы можно было разборчиво написать карандашом двузначное число. Далее, на принципиальной схеме, вручную, произвольно, задают НОМЕРА УЗЛОВ. Цепям питания и общим цепям рекомендуется давать более "говорящие" названия, например "+5", "+12", "GND". Это несколько упрощает дальнейшую работу. Для примера, простая схема (номера узлов нанесены красным цветом):
После того, как схема будет подготовлена к работе, необходимо добавить в PCB проект все имеющиеся компоненты (резисторы, конденсаторы, микросхемы, разъёмы и т.д.) и обозначить их в соответствии с принципиальной схемой. Далее, самое главное. Нужно присвоить выводам всех компонентов номера узлов с принципиальной схемы. От того, насколько точно будет выполнена эта операция, зависит результат трассировки. Хотя, надо заметить, предлагаемая методика обладает некоторой избыточностью. Т.е. допущенные на начальных этапах ошибки, обычно выявляются при дальнейшей работе. Присвоение выводам компонентов номеров узлов происходит следующим образом. Нажав кнопку "Свойства объекта", нужно захватить ОДИН ВЫВОД ("одну ногу") компонента. В списке свойств выбрать "Component Entry". Окно изменения атрибутов имеет вид:
В поле "NETREF" нужно ввести номер (фактически имя) узла. Если нужно удалить имя вывода, нажимают кнопку "NONE". Список уже введённых названий узлов открывается кнопкой "?". Этой кнопкой удобно пользоваться, чтобы повторно не вводить одно и то же название несколько раз. Когда в проекте появляется несколько выводов с ОДИНАКОВЫМ именем, между этими выводами протягивается тонкая жёлтая линия - СВЯЗЬ:
Обратите внимание - выводы, которым присвоено какое-либо имя, отличаются от безымянных выводов:
При уменьшении масштаба красные крестики безымянных выводов не становятся меньше определённых размеров. Поэтому легко заметить пропущенный безымянный вывод и вовремя исправить ошибку. Связи всегда протягиваются между выводами по КРАТЧАЙШЕМУ пути. Связь, как "жёлтую линию" удалить нельзя, можно лишь дать выводу компонента другое имя (или присвоить имя "NONE", нажав соответствующую кнопку). После того, как ВСЕ выводы одного компонента будут обозначены, рекомендуется зачеркнуть этот компонент карандашом на принципиальной схеме. Для наглядности. В данной методике компоненты расстанавливаются в РУЧНОМ РЕЖИМЕ. Критерием правильной установки служат минимально возможные длины связей и минимально возможные пересечения связей. Расстановку компонентов рекомендуется выполнять в следующей последовательности. Расположив перед собой принципиальную схему устройства, произвольно разносят в пространстве компоненты, относящиеся к каждому каскаду/узлу схемы. В результате, на рабочем поле редактора должны образоваться несколько групп компонентов. Каждая группа компонентов соответствует определённому узлу на схеме. Далее, путём вращения и перестановки, находят оптимальное положение компонентов в каждом узле, ориентируясь на минимальные длины связей. После того, как компоненты в узлах будут более-менее правильно расставлены, приступают к стыковке отдельных узлов. К этой работе нужно отнестись осознанно, ПОСТОЯННО СВЕРЯЯСЬ С ПРИНЦИПИАЛЬНОЙ СХЕМОЙ. Следует учитывать и специфику устройства. Если, к примеру, разводится плата для усилителя, то входные и выходные узлы/каскады должны находится на противоположных концах платы. На этапе поиска оптимального расположения компонентов обнаруживаются ошибки (если есть), допущенные при задании номеров выводов. Основным методом обнаружения ошибок является анализ связей. Если от какого-либо вывода "тянется" подозрительная по своей длине или направлению связь, то необходимо проверить её имя и имена выводов, которые она соединяет. Вполне возможно, что некоторые компоненты окажутся либо слишком "большими", либо наоборот, "маленькими". В основном, это касается резисторов. Часто оказывается, что "между ногами" резистора удобно пропустить одну или несколько дорожек. Если расстояния между ногами недостаточно, проще всего удалить этот резистор. Затем, добавив из библиотеки более подходящий, обозначить номера его выводов в соответствии со схемой, и установить на прежнее место. На этом этапе не нужно заботиться о размерах будущей платы, даже если это критично. Только после автоматической трассировки проводников станет ясно, какие участки платы окажутся перегружены дорожками, а какие нет. После анализа работы автоматического трассировщика дорожки удаляют, компоненты перемещают и вновь запускают трассировщик. Возможно, придётся изменить минимальный зазор между дорожками и/или толщину дорожек. После успешного завершения работы трассировщика, можно поступить по-разному. Когда к печатной плате не предъявляется высоких требований, то разводку можно считать законченной. Если же нужно выдержать определённые условия (например, толщина некоторых дорожек, длина, взаимное расположение, использование перемычек для лучшей трассировки), то приступают к ручной доводке печатной платы. На последнем этапе трассировки добавляют поясняющие надписи слоем SilkScreen Top, который впоследствии распечатывается на отдельном листе бумаги, и, вместе с принципиальной схемой устройства, служит "технической документацией" при монтаже платы. По периметру платы нужно сделать рамку (слой Copper Bottom, толщина дорожки порядка 0.3 мм), которая позволяет точно разместить распечатку на текстолитовой пластине. Слоем Copper Bottom можно сделать и текстовые надписи на стороне дорожек. В свойствах такого текста должен быть отмечен пункт "Image Mirror" (зеркальное отображение).
6. РАБОТА С МЕНЕДЖЕРОМ БИБЛИОТЕК РЕДАКТОРА
Любой проект начинается с размещения на рабочем поле редактора новых компонентов (резисторов, конденсаторов, микросхем, разъёмов и т.д.). Каждый новый компонент добавляется из БИБЛИОТЕКИ КОМПОНЕНТОВ PCB редактора. Для этого находим пункт меню "ADD/PCB Component by Symbol...":
Теперь мы находимся в МЕНЕДЖЕРЕ БИБЛИОТЕК редактора:
В верхней части окна находится переключатель имеющихся библиотек. В списке слева выбирают необходимый компонент. Справа отображается "внешний вид" выбранного компонента. Основная масса компонентов находится в библиотеках "GLOBAL" и "SMD", названия этих библиотек говорят сами за себя. В этих библиотеках можно найти всё необходимое на все случаи жизни. Однако, как показывает практика, у компонентов из библиотеки "GLOBAL" есть один "недостаток". Диаметр "пятачков" (у выводов компонентов) маловат, для любительских целей. При многократной перепайке он быстро отслаивается. Поэтому, выбрав подходящий компонент, рекомендуется сохранить его в СВОЕЙ библиотеке. После чего, отредактировать "по вкусу". Создать свою библиотеку очень просто. Для этого необходимо: 1) нажать кнопку "Add New" в правом верхнем углу менеджера библиотек. В появившемся окне вести имя класса будущей библиотеки, например "MYLIB":
2) нажать кнопку "ДА", подтвердив желаемое действие:
3) задать имя, которое будет иметь файл библиотеки. Рекомендуется, присвоить ему то же самое имя "MYLIB":
4) утвердительно ответить на вопрос:
После чего, наблюдаем созданную библиотеку в окне менеджера:
Как видно из рисунка, только что созданная библиотека пуста (знак вопроса в списке компонентов). Добавить в библиотеку "MYLIB" компонент из любой другой библиотеки несложно: 1) щёлкнув мышью по списку библиотек, нужно перейти в требуемую библиотеку (например "GLOBAL"); 2) в списке компонентов выбрать требуемый компонент (для выбора достаточно "подсветить курсором" название). При этом компонент отобразится в окне справа; 3) в списке библиотек перейти в библиотеку "MYLIB"; 4) нажать кнопку "Save" (справа от изображения компонента) и ввести в появившемся окне
новое имя компонента. Теперь в нашей библиотеке появился первый компонент:
О том, как редактировать и создавать новые компоненты будет рассказано отдельно, а сейчас попробуем экспортировать и импортировать некоторые (или все) компоненты из библиотеки. Это очень удобно, когда приходится работать над проектом на двух или более компьютерах. Как правило, работая над проектом, приходится создавать новые или редактировать старые компоненты под свою задачу. При этом приходится заботиться о "синхронизации" библиотек на всех машинах. Даже в случае одного компьютера, придётся периодически архивировать наработанные компоненты, чтобы в случае переустановки операционной системы не потерять нажитое непосильным трудом. Для примера, импортируем все компоненты из библиотеки "PCB" (см. файлы к статье) в библиотеку "MYLIB". В библиотеке "PCB" находится множество доработанных для "лазерно-утюжного" метода компонентов. Библиотека представляет собой два файла - Pcb.dat и Pcb.lib. Распаковав эти файлы в какую-либо папку, нажимаем кнопку "Import List", которая находится слева от изображения компонента. В появившемся списке щёлкаем мышью на пункте "Library", затем, в следующем окне, переходим в папку с файлами Pcb.dat и Pcb.lib. Выбираем файл Pcb.lib, нажимаем кнопку "OK". Названия всех компонентов загружаемой библиотеки отобразятся в списке "Ignore:":
Если требуется импортировать только часть библиотеки, то, щёлкая мышью по названиям компонентов в списке "Ignore:", перемещаем их в список "Import:". Для импорта ВСЕЙ библиотеки проще нажать кнопку "ON/OFF All". Нажимаем кнопку "OK"; УТВЕРДИТЕЛЬНО отвечаем на вопросы, задаваемые системой. После этого, обнаруживаем, что список компонентов в библиотеке "MYLIB" заметно пополнился. Для экспорта всей библиотеки или отдельных её компонентов нужно проделать "обратную" операцию, нажав на кнопку "Export List". Описанные выше действия необходимо повторить, с той лишь разницей, что в результате будут созданы два файла (*.dat и *.lib). Выбор того или иного компонента - исключительно дело опыта, имеющихся в наличии деталей и т.д. Главное, что следует знать - любой компонент, добавленный в проект может быть изменён, удалён, заменён на другой. Поэтому, если имеются сомнения, рекомендуется выбирать более габаритный компонент, особенно, если не предъявляются жесткие требования к габаритам платы. Положив перед собой листок со схемой устройства, последовательно добавляют в проект все имеющиеся компоненты. Для этого "подсвечивают курсором" компонент в менеджере компонентов и нажимают кнопку "LOAD". Менеджер компонентов закрывается, а курсор мыши принимает вид выбранного компонента. Щелкнув левой кнопкой мыши, устанавливаем компонент в произвольные координаты. Имя компонента по умолчанию "U1". Продолжая щёлкать левой кнопкой, добавляют в проект компонент с именем "U2", "U3" и т.д. Нажав клавишу "Esc" (на клавиатуре), заканчивают установку данного компонента.
Рассмотрим этапы трассировки печатной платы на примере известной схемы для экспериментов с микроконтроллером PIC16F84A (DD1) и светодиодами (VD1-VD8). 1) Устанавливаем на рабочее поле редактора все необходимые компоненты в произвольные координаты:
Обратите внимание на габаритный прямоугольник синего цвета, который охватывает ВСЕ объекты рабочего поля. На данном этапе его присутствие никак не влияет на процесс компоновки. Действие прямоугольника проявится в автоматическом трассировщике SPECCTRA. Трассировка проводников будет осуществляться ТОЛЬКО в границах габаритного прямоугольника. Для того чтобы расширить границы платы, достаточно перед экспортом проекта переместить НАЗВАНИЯ двух компонентов, находящихся в противоположных (по диагонали) углах платы. 2) В соответствии с принципиальной схемой задаём номера выводов всех компонентов:
3) Устанавливаем компоненты таким образом, чтобы обеспечить минимально возможные пересечения связей. Размещая элементы, не следует забывать об удобстве использования платы. Например, используя внешний программатор, нужно постоянно вынимать микроконтроллер из панельки. Для этого необходимо подвести жало отвёртки под основание корпуса микроконтроллера. Т.е. одна из сторон платы должна быть свободна от деталей (или они не должны мешать) на необходимую ширину. В технических описаниях на специализированные микросхемы часто даётся пример печатной платы. Не стоит им пренебрегать. Вольное размещение элементов обвязки микросхемы вполне может стать причиной неустойчивой работы устройства. В целом, вариантов компоновки платы существует множество. Какой из них выбрать - дело опыта, назначения будущего устройства, времени и терпения, наконец. Автор остановился на следующем:
4) Сохраняем проект и экспортируем его в формат, понимаемый программой SPECCTRA. Выполнив пункт меню "File/Export/Export Specctra AutoRouter..." оказываемся в диалоге настроек параметров трассировки:
Необходимо проверить/задать следующие параметры: - кнопка "Output to File:" открывает диалог выбора папки, в которой будет сохраняться экспортированный файл с расширением "dsn". По умолчанию это одна из папок программы SPECCTRA. Изменять её не рекомендуется; - в окне "Route on Layers:" выбирают количество и приоритетное направление дорожек при автоматической трассировке. Будем пытаться развести плату, используя только слой "Copper Bottom" (обыкновенная однослойная плата). Для этого отключаем верхний слой "Copper Top"; - в поле "Clearance PCB" задают требуемое расстояние между дорожками в миллиметрах. По умолчанию значение равно 0,3 мм. При пробной трассировке большинства плат с этим можно согласиться; - в поле "Wire Width" задают ширину дорожек в миллиметрах. По умолчанию это значение равно 0,3 мм. Дорожки такой ширины довольно плохо переводятся на поверхность платы "лазерно-утюжным" методом. Если плотность монтажа платы невысока, то можно сразу задать 0,5 мм или более. Нажав кнопку "Generate", создаём в выбранной папке файл для программы SPECCTRA, о чём сообщит появившееся окно. Нажимаем в нём единственную кнопку "OK". Диалог настройки параметров трассировки закроется. 5) Запускаем программу SPECCTRA. Нажимаем указанную на рисунке кнопку "Browse...", и выбираем в стандартном диалоге сгенерированный файл *.dsn:
6) Нажимаем кнопку "Start SPECCTRA" и, после небольшой паузы, оказываемся в редакторе программы:
7) Для удобства, задаём единицы измерения - миллиметры:
8) Убеждаемся, что заданные в редакторе САDint параметры успешно экспортировались. Например, сигнальные слои. На панели инструментов нажимаем кнопку выбора слоёв:
Открывается окно переключения/выбора доступных слоёв. В данной методике используются только два сигнальных слоя: "TOP" (красный цвет) и "BOT" (синий цвет). Справа от названий слоёв символически показано, что верхний слой недоступен для трассировки, нижний слой включён; режим трассировки безразличный ортогональный:
Нажав на треугольник, справа от символа режима, можно увидеть все доступные способы трассировки. Смысл пиктограмм понятен без пояснений:
9) Приступаем к запуску автоматической трассировки. Находим пункт меню "Autoroute/Route...":
10) Появляется окно настройки некоторых параметров трассировки. Ничего не меняя, нажимаем кнопку "OK". Начинается поиск оптимальных трасс проводников в соответствии с заданными связями в PCB редакторе САDint. Процесс наглядно виден в окне редактора.
11) По мере трассировки программа может выдавать пользователю сообщения, подобные следующему:
Ничего существенного для практики они не представляют, поскольку просто информируют, о невозможности выдержать, например, требуемый зазор. Самое неприятное из подобных сообщений начинается со слова "ERROR", и сигнализирует о том, что не удалось развести ВСЕ 100% дорожек:
В PCB редакторе САDint отсутствующие дорожки отображаются связями, которые протягиваются между ближайшими одноимёнными узлами по кратчайшему расстоянию:
Бороться с частичной трассировкой можно разными путями. Например, уменьшить ширину дорожек или зазор между дорожками. В редакторе SPECCTRA зазор и ширину дорожек задают через пункт меню "Autotoute/Setup..." (поля "PCB Clearance" и "PCB Wire Width"):
Перед повторной трассировкой нужно удалить имеющиеся дорожки. Для этого выполняют команду главного меню "Edit/Delete Wires/All Wires". Удалив дорожки, заново запускают автоматическую трассировку (см. п.9). Полезно, также, посмотреть результаты трассировки в редакторе САDint (см. далее) и проанализировать рисунок дорожек. Скорее всего, окажется, что переставив компоненты в ином порядке, можно упростить последующую трассировку. До перестановки компонентов рекомендуется удалить все дорожки. Выполнив команду "Удаление объекта" нужно захватить курсором всю площадь платы. Перед нажатием кнопки "OK", отключите все "лишние" объекты, щёлкнув мышью в диалоговом окне по пункту "TraceSeg"! Чтобы облегчить работу трассировщика, можно увеличить размеры габаритного прямоугольника (см. п.1), выделив дополнительную площадь, доступную для размещения дорожек. Если дорожек, не поддающихся трассировке много, то следует перейти на двухслойную трассировку. Дорожки верхнего слоя, при ручной коррекции платы, почти всегда удаётся заменить обычными перемычками. Мощным дополнительным средством может оказаться исключение некоторых цепей из процесса трассировки. Для этого в программе SPECCTRA находят пункт меню "Edit/[Un] Fix Nets...":
В списке "Nets" находятся номера всех узлов в соответствии с принципиальной схемой. Для исключения/включения узлов достаточно выделить нужные пункты левой кнопкой мыши, удерживая нажатой клавишу "Ctrl". После чего, устанавливают переключатель "Fix/UnFix" в требуемое положение и нажимают кнопку "Apply". Так, например, можно запретить общую шину и шину питания. Затем попытаться трассировать оставшиеся дорожки на одном слое. В случае успеха, разрешают цепь питания и "землю", но запрещают все остальные цепи. Теперь пытаются трассировать дорожки на двух слоях. Те из них, что окажутся на верхнем слое, при ручной корректировке заменяют перемычками. Поскольку описываемая в примере плата имеет простой монтаж, трассировка успешно завершилась с первого раза, без каких-либо ухищрений:
12) Закрываем программу SPECCTRA. Перед завершением будет задан вопрос о необходимости сохранения файла:
Имя файла по-прежнему совпадает с проектным; расширение изменилось на "ses". Нажимаем кнопку "Save And Quit". Программа закрывается. 13) Открыв PCB редактор САDint, выполняем пункт меню (или самостоятельно добавленную кнопку на панели инструментов) "File/Import/Import Specctra AutoRouter..." и находим файл с расширением "ses" (по умолчанию это тот же путь, что и в диалоге настроек параметров трассировки). Вид импортированной платы показан на рисунке:
Как видите, мы получили практически готовую плату не "нарисовав" вручную ни одной дорожки. В этом и заключается преимущество данного метода. Выполняя формальные действия в соответствии с технологической последовательностью, получаем вполне предсказуемый результат. Анализируя размещение дорожек, решают, нужно ли повторно экспортировать файл с другими параметрами либо оставить текущие результаты. В любом случае, полезно запустить на трассировку несколько вариантов, чтобы выбрать наилучший. 14) При необходимости приступают к ручной доводке платы. Для редактирования используются кнопки "Перемещение объекта", "Изменение размеров объекта", "Копирование объекта", "Свойства объекта", "Удаление объекта". Разница между командами "Изменение размеров объекта" и "Перемещение объекта", применительно к дорожкам, показана ниже. Команда "Изменение размеров объекта":
Особенность команды "Изменение размеров объекта" в том, что после её применения горизонтальный одиночный сегмент разделится на две части. Этот приём удобно использовать для смещения части дорожки в произвольную сторону. Для этого прямой одиночный сегмент необходимо разделить на три части:
Команда "Перемещение объекта" смещает выбранный сегмент, растягивая соседние:
Чтобы увидеть размещение длинной разветвлённой дорожки, её следует выделить командой "Edit/Set HighLight":
Для изменения ширины дорожки, необходимо нажать кнопку "Свойства объекта", захватить требуемый участок дорожки и выбрать из списка свойство "TraceSeg":
В поле "LAYER" выбирают тип слоя, поле "WIDTH" определяет толщину выбранного участка дорожки в миллиметрах. Если удалить часть дорожки, то между её концами снова появится связь:
Для "восстановления" дорожки нужно нажать кнопку "Свойства объекта", захватить связь левой кнопкой мыши и выбрать в списке свойство "TraceSeg". В открывшемся диалоге свойств задают ширину и тип слоя дорожки. Дорожка, не имеющая связи с каким-либо узлом, обозначается перекрестием:
При изменении слоя дорожки (в данном случае, на верхний, "Copper Top") автоматически появляются ПЕРЕХОДЕЫЕ ОТВЕРСТИЯ - "Via Hole":
"Via Hole" - это, по сути, тоже компонент. Он находится в библиотеке "VIAPADSTACKS". Единственным компонентом этой библиотеки является "VIA.DEFAULT". Если данное переходное отверстие не подходит по параметрам, то его следует исправить в редакторе компонентов (см. далее). Практика показывает, что удобнее всего задать диаметр переходного отверстия равным ширине дорожки. При монтаже платы, роль переходных отверстий выполняют отрезки жил монтажного провода, припаиваемые непосредственно к дорожкам. Поэтому, большой диаметр переходных отверстий не имеет смысла:
В редакторе существует возможность ручного трассирования дорожек. Эта работа требует некоторого навыка, поэтому рекомендуется потренироваться на простых примерах. Ручную трассировку запускают командой "Add/Route Trace" или одноимённой кнопкой на панели инструментов. Затем захватывают вывод компонента (или часть дорожки) курсором. В результате появляется след будущей дорожки:
Перемещая курсор и щёлкая левой кнопкой мыши, двигаются к нужному выводу. Перемещение по рабочему полю проекта выполняют щелчками правой кнопкой мыши. Если во время трассировки нажать клавишу "L" (английская раскладка!), то ортогональный режим трассировки сменится на диагональный:
Оказавшись в непосредственной близости от вывода, захватываем последний курсором. Дорожка автоматически соединяется с выводом:
Присоединение дорожки может предваряться диалогом "Select Object Bottom":
Здесь необходимо выбрать объект, к которому будет присоединена дорожка. По идее, это должен быть 16-ый вывод микросхемы DD1. Номер узла - 19. Т.е. вторая строка списка. Но что тогда означает первая строка? Посмотрим на вывод микросхемы в режиме отображения тонких линий (клавиша "T"):
Оказывается, после небрежного удаления дорожки, остался небольшой сегмент, скрытый "пятачком" вывода. Вот его обозначение и оказалось в списке "Select Object Items". Подобные "обрезки" дорожек следует удалять. Для облегчения монтажа платы нужно просмотреть расстояния между дорожками. Если есть возможность выполнить центровку, не стоит этим пренебрегать:
Если для перевода рисунка дорожек на фольгированный текстолит используется более серьёзная технология, например, фоторезист в аэрозольной упаковке, то становится возможным использовать ПОЛИГОНЫ. Для создания полигона необходимо: 1) выполнить команду "Add/Pour Outline Polygon", при помощи которой создают рисунок периметра будущего полигона. Периметр представляет собой серию связанных отрезков; 2) закончив выстраивать периметр, нажимают клавишу "F9". После этого появляется окно, где необходимо выбрать имя узла, к которому будет подключен полигон:
3) в результате, получится примерно следующее:
4) теперь нужно "залить" созданный периметр "слоем меди". Для этого выполняют команду "Tools/Pour Area", затем захватывают периметр курсором. Появляется диалог настройки режимов "заливки":
Необходимо проверить/задать следующие параметры: - "Refrence Net" - имя узла, с которым соединяется полигон; - "Place on" - выбор слоя для "заливки"; - "Clearance" - расстояние между заливкой и объектами, которые не имеют соединения с полигоном; - "Outline Width" - толщина линии периметра полигона; - "Thermal connection Width" - толщина дорожек, которыми выполняется соединение полигона с выводами компонентов (или переходными отверстиями). Полигон и выводы принадлежат одному узлу схемы; - "Thermal BackOff Distance" - расстояние между заливкой и выводами компонентов. Полигон и выводы принадлежат одному узлу схемы; - "Fill Type" - переключатель способов заливки. Заливка может быть: - сплошная; - в виде параллельных линий; - в виде пересекающихся линий. Если выбрана заливка в виде линий, то становятся доступны следующие три параметра: - "Angle" - угол наклона линий "заливки" (в градусах); - "Width" - толщина линий "заливки"; - "Grid" - шаг сетки "заливки". После изменения каждого цифрового значения необходимо нажимать клавишу "Enter". Задав желаемые параметры, нажимают кнопку "Execute Pour". Происходит создание полигона, которое завершается выводом сообщения о результатах. Вид готового полигона:
Для удаления "заливки" нужно снова выполнить команду "Tools/Pour Area". В диалоге настройки режимов следует нажать кнопку "Delete Copper". После чего, можно повторить процедуру создания полигона с другими параметрами. На заключительном этапе доводки добавляют рамку по периметру платы. Рамка рисуется, используя команду "Add/Primitives/Wide Line Path". Завершение выполнения команды происходит после нажатия кнопки F9. Если тип слоя не соответствует требуемому, его меняют после завершения команды, через кнопку "Свойства объекта". В результате, получаем готовый к печати проект: - cлой "Copper Bottom Artwork CenterHole":
- cлой "SilkScreen Top":
Последним этапом разработки платы является послойная распечатка проекта. Диалог настройки печати открывается через пункт меню "File/Postprocessing/Plotting Documentation..." или соответствующую кнопку на панели инструментов.
Кнопкой "Current Plotter:" задают "выходной формат" печати. Представляют интерес следующие пункты списка: - принтер, установленный в системе:
- печать в файл формата BMP 600 dpi:
- печать в файл формата AutoCAD:
В основном, используется печать на лазерном принтере. Перед печатью нужно задать соответствие цветов PCB-редактора цветам принтера. Совершенно очевидно, что любой цвет редактора (фактически - слой) должен выводиться на принтере чёрным цветом. За исключением слоя "Hole Plated". Этому слою необходимо присвоить БЕЛЫЙ цвет. В противном случае, при печати слоя "Copper Bottom Artwork CenterHole" на распечатке будут отсутствовать "отверстия". Соответствие цветов задаётся через кнопку "<Edit":
Распечатываемые слои добавляются путём нажатия кнопки "Add Sheet" и выбора нужного слоя из списка всех слоёв. Добавленные слои отображается в окне:
Удалить слой можно установив радиокнопки (правая часть диалога печати) в положение "Delete" и щелкнув левой кнопкой мыши по названию слоя в списке добавленных. Для просмотра и позиционирования "картинки" на листе бумаги нужно: 1) радиокнопки в правой части диалога печати установить в положение "Place"; 2) щёлкнуть левой кнопкой мыши по названию слоя; 3) в диалоге "Define Transfotmation", щелчками левой кнопкой мыши в границах печати, установить "картинку" в желаемом месте листа. Картинка "привязана" к курсору мыши левым нижним углом.
В полях левой части диалога можно задать такие свойства как: - "Offset X", "Offset Y" - смещение "картинки" относительно левого нижнего угла листа; - "Scale" - масштабирование "картинки"; - "Rotation" - поворот "картинки" (в градусах); - "Mirror" - распечатывает "картинку" в зеркальном отображении. Используется при печати слоя "Copper Top Artwork" (двухслойная плата). Чтобы вновь введённое значение вступило в силу, нужно нажать клавишу "Enter". Нажав "ОК", закрывают диалог и переходят к редактированию параметров вывода следующего слоя. После того, как желаемые настройки для всех слоёв будут выполнены, рекомендуется нажать кнопку "Save & QUIT", после чего вновь открыть диалог печати. Настройки должны сохраниться. Теперь всё готово для печати слоёв проекта. Включив принтер, устанавливают радиокнопки в положение "Plot Sheet". Щелчком левой кнопки мыши по названию слоя (в списке добавленных) запускают печать. В открывшемся окне "Plotter Message" можно просмотреть сводную информацию о процессе печати. Данное окно закрывают, нажав кнопку "Continue". Если размеры печатной платы позволяют разместить на одном листе формата А4 несколько копий, то проще всего поступить следующим образом: 1) создать и сохранить под любым именем новый пустой проект; 2) выбрать пункт меню "Add/PCB Design As Component..."; 3) в окне "Select PCB Job to Load" выбрать проект распечатываемой платы. После подтверждения выбора, курсор принимает вид печатной платы; 4) добавить в проект некоторое количество копий платы. Процесс полностью идентичен установке на рабочее поле компонентов. Между копиями рекомендуется делать зазор не менее 10 мм;
5) открыв диалог печати, задать необходимые параметры и убедиться, что все установленные копии убираются на листе. При необходимости, добавить/удалить копии до заполнения всей площади листа; 6) распечатать проект.
Необходимость редактирования компонентов возникает в двух случаях: 1) использование готовых компонентов библиотеки САDint. Основная работа заключается в увеличении диаметра "пятачков" выводов, поскольку стандартные контактные площадки плохо переводятся "лазерно-утюжным" методом и быстро отслаиваются при частых перепайках. 2) использование нестандартных деталей и деталей собственного изготовления. Например, трансформаторы, радиаторы, кнопки, LCD индикаторы. Подобные компоненты проще всего создавать на базе готовых (например, из резистора) путём копирования контактных площадок и редактирования габаритных размеров в соответствии с реальным изделием. Редактировать компоненты нужно аккуратно и внимательно, поскольку ошибки, допущенные на этом этапе, обязательно выявятся во время загрузки проекта в автоматический трассировщик SPECCTRA. Причём, сообщения об ошибках могут указывать на совершенно иную причину. Допустим, в проект было добавлено несколько экземпляров какого-либо компонента. Затем, этот компонент был отредактирован и сохранён под ПРЕЖНИМ именем. Как только отредактированный компонент будет добавлен в проект, ВСЕ старые компоненты с таким именем автоматически, без предупреждения (!), обновятся в соответствии с последними изменениями. Компонент, загруженный в проект, становится самостоятельной единицей и не требует поддержки со стороны библиотеки. Т.е. готовый проект можно открыть и распечатать даже в том случае, если библиотеки полностью отсутствуют. Для запуска редактора компонентов нужно открыть менеджер библиотек, выбрать требуемый компонент и нажать кнопку "Edit". Открывается окно редактора. На рабочем поле располагается выбранный компонент. Основные приёмы работы в редакторе компонентов полностью совпадают с PCB редактором. Пожалуй, единственной новой командой является "Add/Entry". В результате будет создан одноимённый объект, который является ВЫВОДОМ компонента. Каждый объект "Entry" должен иметь уникальное имя (система не разрешит создать несколько одноимённых объектов). Объект "Entry" можно увидеть в режиме тонких линий при достаточно большом масштабе:
Жёлтый крестик с надписью и есть - "Entry". При копировании объекта происходит автоматическое увеличение номера вывода. Редактирование производится как обычно, через команду "Свойства объекта". Как правило, контактная площадка вывода состоит из следующих слоёв/объектов: - объект "Entry", служащий, фактически, выводом объекта. Его присутствие обязательно, если данная площадка будет выполнять функции вывода; - "Copper Bottom" - нижний слой меди; - "Copper Inner" - в данной методике не используется; - "Copper Top" - верхний слой меди; - "SilkScreen Top" - "информационный" слой; - "SolderMask Bottom" - в данной методике не используется; - "SolderMask Top" - в данной методике не используется; - "Drill Hole" - отверстие в контактной площадке. Рассмотрим последовательность изменения диаметра контактных площадок. Загрузим в свою библиотеку корпус DIP-6 (IC6.DIP в обозначениях стандартной библиотеки GLOBAL). Откроем компонент в редакторе и посмотрим диаметры площадок.
Верхний слой - 1,4 мм, нижний слой - 1,6 мм, слои масок - 1,9 мм. Все слои вполне можно увеличить до диаметра 2,1 мм. Для этого: 1) запускаем команду "Свойства объекта" и захватываем все выводы объекта; 2) выбираем пункт "Filled Circle". Открывается окно атрибутов объектов "Define Filled Circle...":
3) щелкаем мышью пункт "LAYER". Открывается окно выбора слоёв "Select LAYER...":
4) в этом окне нужно выбрать первый слой (Copper Bottom), щёлкнув по нему мышью. Далее, нажимаем кнопку "OK". Окно "Select LAYER..." закрывается. Нажимаем кнопку "OK" в окне "Define Filled Circle...". Открывается окно изменения атрибутов выбранного слоя " Filled Circle Change Attributes...":
5) здесь нужно ОБЯЗАТЕЛЬНО задать слой, выбранный в окне "Select LAYER..." (в данном случае Copper Bottom), затем, требуемый диаметр площадок. Нажимаем кнопку "OK". В окне редактора наблюдаем изменение размеров выводов. Повторяем пункты 2 - 5, последовательно выбирая в окне "Select LAYER..." все типы слоёв. Важно не забывать о повторном задании слоя в п. 4! После завершения корректировки закрываем редактор. В менеджере библиотек нажимаем кнопку "Save". После уточнения имени компонента сохраняем изменения. Ниже, на примере создания нестандартной контактной площадки, будет описана последовательность действий, которой рекомендуется придерживаться при создании компонента "с нуля". 1) Открываем редактор компонентов. 2) Задаём рабочую сетку (клавиша "W"). Если это корпус микросхемы, то удобно задать 2,54 мм. При этом контактные площадки "автоматически" будут оказываться на своих местах при ручном копировании. 3) Выполняем команду "Add/Entry" и, в диалоговом окне, задаём имя вывода. Устанавливаем объект "Entry" в требуемые координаты (в данном примере координаты нулевые):
4) Теперь необходимо добавить сами контактные площадки и отверстие. Контактные площадки и отверстия следует добавлять строго из группы "Add/Primitives Entry". Процедура создания данных объектов несколько отличается от стандартной. Непосредственно после выполнения какой-либо команды из группы, нужно захватить курсором объект "Entry", которому будет принадлежать площадка. И только после этого вручную размещают создаваемый объект на рабочем поле.
5) Добавляем отверстие, выполнив команду "Add/Primitives Entry/Drill Hole Entry". В окне свойств задаём необходимые координаты и диаметр:
6) Последовательно добавляем слои "Copper Top" и "Copper Bottom", используя команду "Add/Primitives Entry/Filled Rectangle Entry":
7) Вывод, как таковой, готов. Осталось добавить обозначение площадки слоем "SilkScreen Top". Этот слой выбирают уже из обычной группы "примитивов" - "Add/Primitives". 8) Добавляем текстовое обозначение. Запустив команду "Add/Primitives/Text" (или кнопку на панели инструментов), создают надпись "@DESIGNATOR":
Всё, контактная площадка готова:
На созданный компонент можно посмотреть в 3D, запустив команду "View/3D View of PCB...":
Закрываем редактор и, нажав кнопку "Save", сохраняем компонент. Сразу после создания, компонент нужно добавить в ПУСТОЙ проект и задать номера узлов с таким расчётом, чтобы автоматический трассировщик SPECCTRA выполнил двухслойную трассировку. После этого экспортируют проект, и пробуют загрузить его в SPECCTRA. Если всё прошло успешно, то компонент считают пригодным для использования. Фрагмент тестового проекта в 3D:
1) Библиотека исправленных компонентов (Pcb.rar) 2) Технологии изготовления печатных плат (Technologies.rar)
Автор: Олег Иванов
|